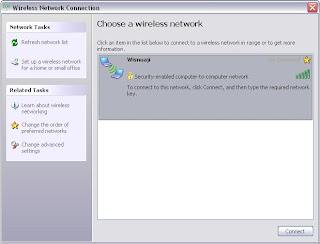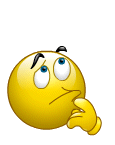Untuk melakukannya, ada beberapa hal yang harus disiapkan.
1. Handphone 3G yang dilengkapi koneksi Wifi
2. Software Joikuspot light (gratis) atau Joikuspot Premium (berbayar).
Langkah-langkahnya:
1. Download software joikuspot sesuai dengan tipe handphone anda disini.
2. Install aplikasi tersebut pada handphone anda.
3. Setelah selesai menginstal, silahkan restart handphone anda.
4. Jalankan aplikasi joikuspot. Pada saat joikuspot dijalankan akan keluar alert : “Allow sharing your internet connection with external devices?” Jika anda menggunakan joikuspot premium, pilih NO .
6. Kemudian pilih options -> settings.
7. Lakukan settings sebagai berikut:
a) Pada Network name kita masukan nama sebagai nama akses point
b) Pada Access point kita isi dengan koneksi internet yang kita gunakan dalam ponsel (di sini saya gunakan Telkomsel)
c) Pada channel WiFi (802.11) kita isi dengan automatic (b/g)
d) Untuk bagian Encryption di sini ada 3 pilihan, None jika kita akan membuka sharring koneksi WiFi kita keluar, dan WEP open dan WEP shared jika kita ingin mengenkripsi koneksi kita dengan password tertentu (untuk contoh di sini saya pilih WEP shared, Encryption key type saya pilih ASCII, key length 64-bit, Encryption key-nya:12345).
e) Batterey threshold sendiri untuk menentukan penggunaan baterei dari ponsel, kalo dipilih makin ke kanan (full), otomatis baterei akan semakin boros, karena penggunaan betereinya dimaksimalkan.
f) Gateway IP address, berisi IP address dari ponsel kita yang menjadi akses point, untuk ponsel atau laptop yang menjadi client otomatis mendapatkan IP address berurutan dengan IP address akses point.
g) Untuk Factory settings sama dengan melakukan reset setting sesuai default dari aplikasi ini.
Setelah kita setting aplikasi ini, kita bisa mulai menggunakannya dengan memilih Start.
Kemudian, pilih jalur akses yang tersedia. Dan handphone anda akan langsung menjadi akses poin dengan settingan default.
Anda tidak bisa merubah settingan yang ada karena menggunakan Joikuspot yang gratisan…